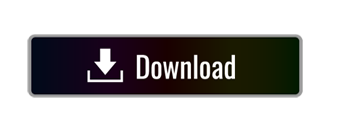As the most popular eBook manager, Calibre is widely used in multiplatform such as Windows, Mac, and Linux. But for Android, instead of using the Calibre program directly, there are some Android apps for Calibre include Calibre Companion you can use. With the help of those Android apps designed for Calibre, you can sync, download and read the eBooks stored in Calibre Library easily. So if you are searching for a Calibre for Android app, you absolutely don't want to miss them. And here I will teach you how to manage Calibre eBooks with these Calibre Android Apps.
Preparing (What You Need) Calibre 5 and DeDRM plugin v7.1.0 (Or dedrm v6.8.1 for calibre 4). Calibre is designed with a simple and easy-to-use interface. Its conversion system can convert Calibre PDF to EPUB easily. To convert, simply click on the 'Convert' button to generate a high-quality output file. In this article, we'll show you how to use Calibre to convert PDF to EPUB, as well as highlight the best alternative to Calibre.
How to Use Calibre Companion to Sync, Download and Read Books
As the official recommended APP, Calibre Companion (CC) is your first choice of Calibre Android Apps. You can use it to sync Calibre Library, Send Calibre eBooks from computer to your phone, download Calibre eBooks to read. Following is the detailed guide about how to collect your phone with Calibre computer program and sync, manage, download and read eBooks.
STEP 1: Download & Install Necessary Programs
Download Calibre which suits with your computer system. Then install Calibre on your computer. Make sure you download the newest version.
Download Calibre Companion Apk from Google Play Store. And install it on your mobile phone.
Download an Android reader for use with Calibre: Moon+ Reader; FBReader (These two Android readers are recommended by CC officially.)
If you have an eBook reader which can be invoked from Calibre Companion, there is no need to install another one.
STEP 2: Setup Calibre on Computer
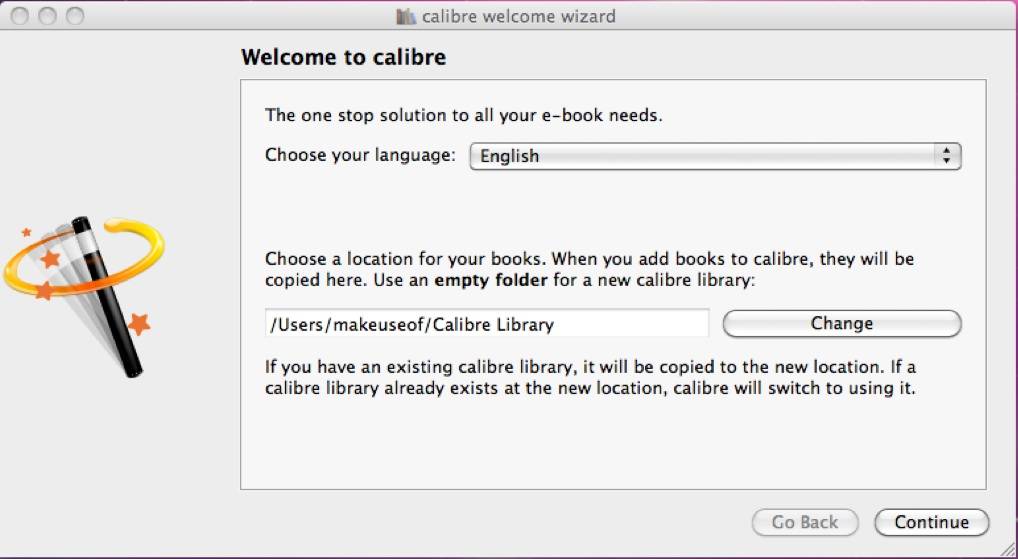
1. Launch Calibre on your PC. Click 'Connect/share' option on the navigation. Then click 'Start Content server' and 'Start wireless device connection' from the drop-down list.
2. Click 'Start wireless device connection' option will jump out of a window. Check 'Use a fixed port' option. Then click 'OK'.
3.Check if the content server is running. When click 'Connect/share' option again, you will find out that there is an IP address after each option.
Open that address after 'Stop Content server' on your computer which is running Calibre. You can use a browser such as Chrome or Firefox.
The IP address of content server like this: http://192.168.1.103:8080
Or you can open one of below address to check
http://127.0.0.1:8080
http://localhost:8080
After opening the address, when you see the Calibre Library, it means the content server is running normally. You can read and download eBooks in Calibre Library by the IP address.
4. Remember those two IP address. Here are my examples:
Content server: http://192.168.1.103:8080
Wireless device connection: http://192.168.1.103:9090
STEP 3: Setup Home Network Connection
This is the important step to connect Calibre with CC.
Be sure:
1. No Virtual Private Network (VPN) is running on your computer or phone.
2. The WiFi used by the phone is the same network as the computer.
3. The firewall or anti-virus allows 'The main calibre program' to communicate on the private network.
For Windows 7:
Open the Control Panel of your computer. If you don't know where it is, you can search 'Control Panel' from the start menu. Find and click 'Windows Firewall'. Then click 'Allow a program or feature through Windows Firewall'. And find out 'The main calibre program' and check 'Home/Work (Private)'.
For Windows 10:
When you click 'Start Content server' option, it will pop up a 'Windows Security Alert' window. Check 'Private networks' and Click 'Allow access'.
STEP 4: Sync, Download and Read Books
Open Calibre Companion on your phone. Tap 'CONNECT'. Then choose 'as Wireless Device' or 'to Content Server' to connect with Calibre computer program or choose 'to Cloud' to connect with your cloud providers. Then sync and download the books.
Or tap 'Settings > Connecting to calibre'. Then choose 'Wireless device connecting', 'Content server connecting' or 'Cloud Connecting' to setup the connections. For wireless device connecting and content server connecting, you can type the IP address in Calibre computer program.
1. Connect Calibre Companion as Wireless Device
Right-click the books from Calibre computer program you want to send to your phone. Then choose 'Send to device > Send to main memory'. You will find that the books will appear in Calibre Companion. And there is a checkmark in the 'On Device' tag before the book in Calibre computer program you have sent.
2. Connect Calibre Companion to Content Server
Tap 'CONNECT > to Content Server'. Then the index of the content server will display. Choose any tag to check the books from Calibre Library. And tap any book to download or show the metadata. The books that have been in the Calibre Companion will be marked with 'On device' tag.
3. Connect Calibre Companion to Cloud
Tap 'Settings > Connecting to calibre > Cloud Connection > Cloud provider'. Then choose your cloud services. The books in your cloud providers will be synced in Calibre Companion.
4. Read Books with Android Readers
You can read the downloaded books in Calibre Companion with an android reader such as FBReader. Tap the book and then tap 'READ' option. Or long press the book and choose a reader to read.
How to Use Calibre Library APP to Sync, Download and Read Calibre Books
Calibre Library is another Android app designed for Calibre computer program. Compared with Calibre Companion, it's simpler and hooked with Calibre content server. You can use it to sync your books from Calibre computer library and download to read.
Step 1: Download & Install Calibre Library APP
Download Calibre Library App from Google Play. Then install it on your mobile phone.
Step 2: Set Server Address to Sync Calibre Books
Open Calibre Library APP on your phone. When the first time you use it, there will be a message to remind you to set the server address. Click 'OK'. Then type the IP address into the 'Server Address' option. This IP address is just the Calibre content server address. After that, your Calibre Library books will be synced.
Step 3: Download and Open Calibre Library Books
After the Calibre books synced, they will be wrapped by newest, title, authors and languages tags. Choose one tag to find all books. Then tap any book to download or open.
Above Android apps for Calibre are designed to help manage your books. Choose the one you like. Or if you have any other better choice, leave a comment to share with others.
Grace Sue A reading enthusiast. Always pay close attention to the world of Ebook. Devote myself to share everything about e-book and favorably receive any suggestions.
My 22 Best Calibre Plugins 2020 (plus 7 insider tips)
In our facebook group, I am regularly asked about the best Calibre plugins for certain purposes, and always these posts are very popular.
But finding the Calibre plugins that suits a specific need is complicated. The whole Calibre plugin experience is not very user friendly. They can be hard to find and tricky to install.
In this article we've gathered the best Calibre plugins in their respective categories and how to install them. giving you all the information on deciding what plugins are right for you specific needs.
So let's get started…
Best Calibre Plugins: At a Glance
Here are some of the best plugins that we believe every Calibre users should have.
1. DeDRM Plugin
2. KFX Input plugin [/fusion_one_page_text_link]3. KFX Conversion Output Plugin
4. Kindle Collections
5. Kindle hi-res covers
6. KindleUnpack
7. EpubMerge
8. EpubSplit
9. Find Duplicates
10. Count Pages
11. FanFicFare
12. Reading List
13. Annotations
14. Kobo Touch Extended
15. Kobo Utilities
16. TTS to MP3
17. 6 bonus plugins
The best Calibre DRM Removal Plugins
If you want to play kindle books on Kobo, Nook, Sony or vice versa. you need an DRM removal plugin to work with Calibre to removing DRM from various ebook vendors.
1. DeDRM Plugin
Latest version: 6.8.0, released on 06/18/2020
Rating: 5 star
Best for: Removing DRM from Kindle, Google Play, Kobo, Adobe ebooks, etc.
Author: Apprentice Alf
Calibre: 5.x
DeDRM developed by Apprentice Alf is the tool we use for removing DRM, It is one of top downloaded Calibre plugins, it can remove DRM from most of the popular ebooks, including:
- Kindle eBooks
- ebooks comes with Adobe DRM (Kobo ebooks, Google Play books, books you get from online library, Overdrive ebooks).
- Older Mobipocket and eReader eBooks.
Note: You can not use this plugin to remove DRM from rented ebooks.
How to use Calibre DRM plugin:
We have an article explaining how to remove DRM with Calibre DRM Plugin and the common FAQ on using the app, so I won't repeat it here. If you are interested, please read that article to get the full scoop.
Download: Apprentice Alf DeDRM Plugin V6.8.0
Best Calibre Plugins for Kindle
2. KFX Input plugin
Latest version: 1.35.0, released on 23 Oct, 2020
Rating: 5 star
Best for: Input KFX files to Calibre.
Author: jhowell
Calibre: 2.0.0
Downloads: 8648 total downloads
From 2017 to now, Amazon use KFX format for most of their e-books. Calibre can't not open KFX file directly, even it is DRM free.
The KFX Input plugin will collects all the individual files that make up a KFX book and make it into a zip file with the extension kfx-zip. Then you can easily import the zipped Amazon KFX file to Calibre. If you want to convert the KFX file, you need to use this plugin together with DeDRM plugin to remove the DRM first and convert KFX books to PDF, ePub, Mobi, AZW3, etc. The plugin supports several KFX variants: Monolithic KFX, KFX-ZIP, or KPF.
We recommend ebook users to download and keep this plugin in case you need to convert the KFX files for your special ebook readers.
3. KFX Conversion Output Plugin
Latest version: 1.45.0, released on 23 Oct, 2020
Rating: 5 star
Best for: Output ebooks to KFX format.
Author: jhowell
Calibre: 2.0.0
Downloads: 3409 total downloads
Unlike other ebook format, KFX combines numerous features, including enhanced typesetting engine, fonts, multi-page thumbnails, Page Flip, continuous scrolling, Guided View for comics, etc. for some ebooks, Converting to kfx format can be a day and a night difference.
KFX Output plugin will enable Calibre to convert and output ebooks in KFX format that can be viewed on Kindle apps and devices. You can also use this plugin to turn ebooks which you buy from other sources to be read on Kindle with KFX's special features.
In my case, it greatly improved my reading experience with my technical books. most of these book have images and description around it, but the layout is some sort of messed up, the descriptions and images didn't match up, which makes it useless(especially for some math formula images), but after I change the format to kfx, the layout kinda fixed itself.
4. Kindle Collections
Latest version: 1.7.29, released on 1 Oct, 2020
Rating: 5 star
Best for: Managing ebook collections on Kindle.
Author: meme
Calibre: 3.42.0
Downloads: 1772 total downloads
Though, Calibre allows you to mange and organize ebooks with customized tags, categories, and metadata. Unfortunately, there's no way for you to transfer the Calibre collections you made into your Kindle.
If you owns a large collection of Kindle ebooks and prefer manage it on Calibre, Kindle Collections is the best Calibre plugin for you. It helps you manage and organize Kindle ebooks using Authors, Series, Tags or Categories. you can preview the ebook lists you made and transfer it to Kindle. Also, you can import collections from your Kindle to a custom column in Calibre.
The plugin will work automatically with Kindle DX, 2, 3, and 4 non-touch. but you will need to jailbreak other Kindle device to use it. Beware that After you jailbreak your Kindle, your warranties are void.
Steps on using Kindle Collections plugin
- Connect you kindle into your computer. (Note: This plug-in cannot be used when the device is not connected) .
- In Calibre, select Preferences->Plugins->Get new plugins.
- Find Kindle Collections plugin. Click to install the plugin.
- Follow the pop up window to add the plugin to the toolbar and select when a device is connected then press OK.
- Click on the Kindle Collections in Calibre, in the drop down menu click Customize and choose the collections you want to import from Calibre.
- Run a Preview to see to check the collection.
- Click Create to transfer Calibre collections to Kindle.
- After this, unmount the Kindle and restart it.
5. Kindle hi-res covers
Latest version: 0.5.0, released on 29 Sep, 2020
Rating: 5 star
Best for: Downloads high resolution cover images for Any Amazon Kindle eBooks, good to keeping the display of kindle library's uniform.
Author: Leonardo Brondani Schenkel
Calibre: 0.9.42
Downloads: 662 total downloads
To find a good cover art for books and make it display beautifully on Kindle Fire's home screen carousel, I always spends lots of time on finding a high resolution cover image with no watermark. then one day I discovered the Kindle hi-res covers plugin in mobileread.
This plugin can help downloading high-resolution cover images from Amazon, and the resolution are much higher than what we typically see on the web. Note that, only Kindle ebooks are supported.
What this plugin fails short is that it'll often download cover images from other languages and there's no way to set and refine to search only in a certain Amazon store.
6. KindleUnpack
Latest version: 0.82.3, released on 26 Sep, 2020
Rating: 5 star
Best for: Unpacks a Kindle Book/MOBI into its source components.
Author: DiapDealer
Calibre: 0.8.60
Downloads: 2225 total downloads
If you want to convert Mobi ebooks, you can use KindleUnpack to unpack content from DRM-free MOBI or AZW source files without a full conversion, which is a lot less work than converting.
With this plugin you can also unpack DRM-free KF8 ebooks to ePub. Or, extract PDF files from DRM-free AZW4 ebook files.
Though After the unpack, you will need to manually validate the code because it will contain some errors. and the filenames might not the same as the original.
Note: This program does not work on DRM protected files.
How to use KindleUnpack plugin
- Download the latest version of KindleUnpack plugin and unzip it.
- Select your ebook files from the book listing and >> KF8 to EPUB.
- Hit the 'Start' button – the unpacking will start. when it finished the separation you will find the EPUB or PDF format in your book record.
Best Calibre Plugin for Merge and Split EPUB Ebooks
Split or combine ebooks is one of the most needed feature for ebook lovers. Perhaps you have some ebooks which are exceptionally long and has a very large file size, you want to break up it into small pieces. Or on the contrary, you have collections of poetry that you would like to join in a single ebook.
Caliber cannot merge or split ebooks directly, but with EpubSplit and EpubMerge plugin you can easily split one large book into multiple books or combine several ebooks into one.
7. EpubMerge
Latest version: 2.11.0, released on 10 Sep, 2020
Rating: 5 star
Best for: UI plugin to concatenate multiple epubs into one.
Author: Jim Miller
Calibre: 3.48.0
Downloads: 1579 total downloads

1. Launch Calibre on your PC. Click 'Connect/share' option on the navigation. Then click 'Start Content server' and 'Start wireless device connection' from the drop-down list.
2. Click 'Start wireless device connection' option will jump out of a window. Check 'Use a fixed port' option. Then click 'OK'.
3.Check if the content server is running. When click 'Connect/share' option again, you will find out that there is an IP address after each option.
Open that address after 'Stop Content server' on your computer which is running Calibre. You can use a browser such as Chrome or Firefox.
The IP address of content server like this: http://192.168.1.103:8080
Or you can open one of below address to check
http://127.0.0.1:8080
http://localhost:8080
After opening the address, when you see the Calibre Library, it means the content server is running normally. You can read and download eBooks in Calibre Library by the IP address.
4. Remember those two IP address. Here are my examples:
Content server: http://192.168.1.103:8080
Wireless device connection: http://192.168.1.103:9090
STEP 3: Setup Home Network Connection
This is the important step to connect Calibre with CC.
Be sure:
1. No Virtual Private Network (VPN) is running on your computer or phone.
2. The WiFi used by the phone is the same network as the computer.
3. The firewall or anti-virus allows 'The main calibre program' to communicate on the private network.
For Windows 7:
Open the Control Panel of your computer. If you don't know where it is, you can search 'Control Panel' from the start menu. Find and click 'Windows Firewall'. Then click 'Allow a program or feature through Windows Firewall'. And find out 'The main calibre program' and check 'Home/Work (Private)'.
For Windows 10:
When you click 'Start Content server' option, it will pop up a 'Windows Security Alert' window. Check 'Private networks' and Click 'Allow access'.
STEP 4: Sync, Download and Read Books
Open Calibre Companion on your phone. Tap 'CONNECT'. Then choose 'as Wireless Device' or 'to Content Server' to connect with Calibre computer program or choose 'to Cloud' to connect with your cloud providers. Then sync and download the books.
Or tap 'Settings > Connecting to calibre'. Then choose 'Wireless device connecting', 'Content server connecting' or 'Cloud Connecting' to setup the connections. For wireless device connecting and content server connecting, you can type the IP address in Calibre computer program.
1. Connect Calibre Companion as Wireless Device
Right-click the books from Calibre computer program you want to send to your phone. Then choose 'Send to device > Send to main memory'. You will find that the books will appear in Calibre Companion. And there is a checkmark in the 'On Device' tag before the book in Calibre computer program you have sent.
2. Connect Calibre Companion to Content Server
Tap 'CONNECT > to Content Server'. Then the index of the content server will display. Choose any tag to check the books from Calibre Library. And tap any book to download or show the metadata. The books that have been in the Calibre Companion will be marked with 'On device' tag.
3. Connect Calibre Companion to Cloud
Tap 'Settings > Connecting to calibre > Cloud Connection > Cloud provider'. Then choose your cloud services. The books in your cloud providers will be synced in Calibre Companion.
4. Read Books with Android Readers
You can read the downloaded books in Calibre Companion with an android reader such as FBReader. Tap the book and then tap 'READ' option. Or long press the book and choose a reader to read.
How to Use Calibre Library APP to Sync, Download and Read Calibre Books
Calibre Library is another Android app designed for Calibre computer program. Compared with Calibre Companion, it's simpler and hooked with Calibre content server. You can use it to sync your books from Calibre computer library and download to read.
Step 1: Download & Install Calibre Library APP
Download Calibre Library App from Google Play. Then install it on your mobile phone.
Step 2: Set Server Address to Sync Calibre Books
Open Calibre Library APP on your phone. When the first time you use it, there will be a message to remind you to set the server address. Click 'OK'. Then type the IP address into the 'Server Address' option. This IP address is just the Calibre content server address. After that, your Calibre Library books will be synced.
Step 3: Download and Open Calibre Library Books
After the Calibre books synced, they will be wrapped by newest, title, authors and languages tags. Choose one tag to find all books. Then tap any book to download or open.
Above Android apps for Calibre are designed to help manage your books. Choose the one you like. Or if you have any other better choice, leave a comment to share with others.
Grace Sue A reading enthusiast. Always pay close attention to the world of Ebook. Devote myself to share everything about e-book and favorably receive any suggestions.
My 22 Best Calibre Plugins 2020 (plus 7 insider tips)
In our facebook group, I am regularly asked about the best Calibre plugins for certain purposes, and always these posts are very popular.
But finding the Calibre plugins that suits a specific need is complicated. The whole Calibre plugin experience is not very user friendly. They can be hard to find and tricky to install.
In this article we've gathered the best Calibre plugins in their respective categories and how to install them. giving you all the information on deciding what plugins are right for you specific needs.
So let's get started…
Best Calibre Plugins: At a Glance
Here are some of the best plugins that we believe every Calibre users should have.
1. DeDRM Plugin
2. KFX Input plugin [/fusion_one_page_text_link]3. KFX Conversion Output Plugin
4. Kindle Collections
5. Kindle hi-res covers
6. KindleUnpack
7. EpubMerge
8. EpubSplit
9. Find Duplicates
10. Count Pages
11. FanFicFare
12. Reading List
13. Annotations
14. Kobo Touch Extended
15. Kobo Utilities
16. TTS to MP3
17. 6 bonus plugins
The best Calibre DRM Removal Plugins
If you want to play kindle books on Kobo, Nook, Sony or vice versa. you need an DRM removal plugin to work with Calibre to removing DRM from various ebook vendors.
1. DeDRM Plugin
Latest version: 6.8.0, released on 06/18/2020
Rating: 5 star
Best for: Removing DRM from Kindle, Google Play, Kobo, Adobe ebooks, etc.
Author: Apprentice Alf
Calibre: 5.x
DeDRM developed by Apprentice Alf is the tool we use for removing DRM, It is one of top downloaded Calibre plugins, it can remove DRM from most of the popular ebooks, including:
- Kindle eBooks
- ebooks comes with Adobe DRM (Kobo ebooks, Google Play books, books you get from online library, Overdrive ebooks).
- Older Mobipocket and eReader eBooks.
Note: You can not use this plugin to remove DRM from rented ebooks.
How to use Calibre DRM plugin:
We have an article explaining how to remove DRM with Calibre DRM Plugin and the common FAQ on using the app, so I won't repeat it here. If you are interested, please read that article to get the full scoop.
Download: Apprentice Alf DeDRM Plugin V6.8.0
Best Calibre Plugins for Kindle
2. KFX Input plugin
Latest version: 1.35.0, released on 23 Oct, 2020
Rating: 5 star
Best for: Input KFX files to Calibre.
Author: jhowell
Calibre: 2.0.0
Downloads: 8648 total downloads
From 2017 to now, Amazon use KFX format for most of their e-books. Calibre can't not open KFX file directly, even it is DRM free.
The KFX Input plugin will collects all the individual files that make up a KFX book and make it into a zip file with the extension kfx-zip. Then you can easily import the zipped Amazon KFX file to Calibre. If you want to convert the KFX file, you need to use this plugin together with DeDRM plugin to remove the DRM first and convert KFX books to PDF, ePub, Mobi, AZW3, etc. The plugin supports several KFX variants: Monolithic KFX, KFX-ZIP, or KPF.
We recommend ebook users to download and keep this plugin in case you need to convert the KFX files for your special ebook readers.
3. KFX Conversion Output Plugin
Latest version: 1.45.0, released on 23 Oct, 2020
Rating: 5 star
Best for: Output ebooks to KFX format.
Author: jhowell
Calibre: 2.0.0
Downloads: 3409 total downloads
Unlike other ebook format, KFX combines numerous features, including enhanced typesetting engine, fonts, multi-page thumbnails, Page Flip, continuous scrolling, Guided View for comics, etc. for some ebooks, Converting to kfx format can be a day and a night difference.
KFX Output plugin will enable Calibre to convert and output ebooks in KFX format that can be viewed on Kindle apps and devices. You can also use this plugin to turn ebooks which you buy from other sources to be read on Kindle with KFX's special features.
In my case, it greatly improved my reading experience with my technical books. most of these book have images and description around it, but the layout is some sort of messed up, the descriptions and images didn't match up, which makes it useless(especially for some math formula images), but after I change the format to kfx, the layout kinda fixed itself.
4. Kindle Collections
Latest version: 1.7.29, released on 1 Oct, 2020
Rating: 5 star
Best for: Managing ebook collections on Kindle.
Author: meme
Calibre: 3.42.0
Downloads: 1772 total downloads
Though, Calibre allows you to mange and organize ebooks with customized tags, categories, and metadata. Unfortunately, there's no way for you to transfer the Calibre collections you made into your Kindle.
If you owns a large collection of Kindle ebooks and prefer manage it on Calibre, Kindle Collections is the best Calibre plugin for you. It helps you manage and organize Kindle ebooks using Authors, Series, Tags or Categories. you can preview the ebook lists you made and transfer it to Kindle. Also, you can import collections from your Kindle to a custom column in Calibre.
The plugin will work automatically with Kindle DX, 2, 3, and 4 non-touch. but you will need to jailbreak other Kindle device to use it. Beware that After you jailbreak your Kindle, your warranties are void.
Steps on using Kindle Collections plugin
- Connect you kindle into your computer. (Note: This plug-in cannot be used when the device is not connected) .
- In Calibre, select Preferences->Plugins->Get new plugins.
- Find Kindle Collections plugin. Click to install the plugin.
- Follow the pop up window to add the plugin to the toolbar and select when a device is connected then press OK.
- Click on the Kindle Collections in Calibre, in the drop down menu click Customize and choose the collections you want to import from Calibre.
- Run a Preview to see to check the collection.
- Click Create to transfer Calibre collections to Kindle.
- After this, unmount the Kindle and restart it.
5. Kindle hi-res covers
Latest version: 0.5.0, released on 29 Sep, 2020
Rating: 5 star
Best for: Downloads high resolution cover images for Any Amazon Kindle eBooks, good to keeping the display of kindle library's uniform.
Author: Leonardo Brondani Schenkel
Calibre: 0.9.42
Downloads: 662 total downloads
To find a good cover art for books and make it display beautifully on Kindle Fire's home screen carousel, I always spends lots of time on finding a high resolution cover image with no watermark. then one day I discovered the Kindle hi-res covers plugin in mobileread.
This plugin can help downloading high-resolution cover images from Amazon, and the resolution are much higher than what we typically see on the web. Note that, only Kindle ebooks are supported.
What this plugin fails short is that it'll often download cover images from other languages and there's no way to set and refine to search only in a certain Amazon store.
6. KindleUnpack
Latest version: 0.82.3, released on 26 Sep, 2020
Rating: 5 star
Best for: Unpacks a Kindle Book/MOBI into its source components.
Author: DiapDealer
Calibre: 0.8.60
Downloads: 2225 total downloads
If you want to convert Mobi ebooks, you can use KindleUnpack to unpack content from DRM-free MOBI or AZW source files without a full conversion, which is a lot less work than converting.
With this plugin you can also unpack DRM-free KF8 ebooks to ePub. Or, extract PDF files from DRM-free AZW4 ebook files.
Though After the unpack, you will need to manually validate the code because it will contain some errors. and the filenames might not the same as the original.
Note: This program does not work on DRM protected files.
How to use KindleUnpack plugin
- Download the latest version of KindleUnpack plugin and unzip it.
- Select your ebook files from the book listing and >> KF8 to EPUB.
- Hit the 'Start' button – the unpacking will start. when it finished the separation you will find the EPUB or PDF format in your book record.
Best Calibre Plugin for Merge and Split EPUB Ebooks
Split or combine ebooks is one of the most needed feature for ebook lovers. Perhaps you have some ebooks which are exceptionally long and has a very large file size, you want to break up it into small pieces. Or on the contrary, you have collections of poetry that you would like to join in a single ebook.
Caliber cannot merge or split ebooks directly, but with EpubSplit and EpubMerge plugin you can easily split one large book into multiple books or combine several ebooks into one.
7. EpubMerge
Latest version: 2.11.0, released on 10 Sep, 2020
Rating: 5 star
Best for: UI plugin to concatenate multiple epubs into one.
Author: Jim Miller
Calibre: 3.48.0
Downloads: 1579 total downloads
If you want to merge ebooks with Calibre, you can use the EpubMerge plugin. it lets you merge an unlimited number of ebooks and allows you to set the metadata for your new all in one book.
This plugin has lots of use cases. For example, you can merge several ebook series as a single file. Create one big master copy of a author's many individually published works. Or you could merge study notes and collections of poetry into a mega volume.
How to use the EpubMerge plugin
1. Download and install the EpubMerge plugin.
2. Restart Calibre.
3. Right click >> EpubMerge – Configure Plugin.
We recommend you keep the default configuration. or you can make changes as you like.
5. To merge ebooks, please highlight all the ePub files you want to merge, and in the menu bar select EpubMerge -> Merge Epubs.
Note: By default, the ePubs are ordered in the way they show in Calibre. To change the order you can click on the green arrows, If you want to exclude a ebook from the row, you just need to remove it with the red X.
6. Click ok, it will pop up a window ask you to approving the metadata, you can make any edits you like here.
7. After approving, it will begin the ebook merge process.
8. After the merge, you'll have a brand new ebook in Calibre.
8. EpubSplit
Latest version: 3.0.0, released on 4 Nov, 2020
Rating: 5 star
Best for: UI plugin to split off parts of an epub into a new book.
Author: Jim Miller
Calibre: 3.48.0
Downloads: 1223 total downloads
EpubSplit, on the other hand, provides the opposite functionality. letting you divide one large ebooks into multiple new books, helps you loading large size ebooks faster and making the long form ebook less daunting to read.
Using Calibre With Kobo
The plugin works by letting users set Split Lines in the EPUB file. You can then preview each separate parts and set metadata for each new ebook files.
Use cases for this plugin can be: You get ebooks from authors who sell a bundle of their series all in a single file and want to split them into separate files. You only want to extract and read some parts of a book. Or, you have one large ebook file, which loads very slow on ebook reader.
How to use EpubSplit plugin:
1. Download and install the latest version of EpubSplit plugin.
2. Restart Calibre
3. Right click on the ebook you want to split and select EpubSplit.
4. Then select section to split by highlight entries and click New Book.
5. it will then pop up a window ask you to approving the metadata.
6. Click OK and it will start the splitting process.
9. Find Duplicates
Latest version: 1.8.3, released on 21 Oct, 2020
Rating: 5 star
Best for: Find possible duplicate books based on their metadata
Author: Grant Drake
Calibre: 2.0.0
Downloads: 1454 total downloads
Organizing your ebooks and make it duplicate free is one of the typical problem when our collection of ebooks gets bigger.
Find Duplicates is a Calibre plugin that will san your entire ebook library and find duplicate entries in your collection. You can set to merge duplicate ebooks or reporting when adding new duplicates into a collection.
It provides several options for scanning duplicate ebook which has the same authors, series, titles, publishers, ISBN, formats, tags, etc. Though removing them requires some time, it becomes much easier once you have them sorted out.
How to use Find duplicates plugin:
1. In calibre click Preferences >> Plugins.
2. In the next window click 'Get new plugins' button. locate the Find Duplicates plugin and click install.
3. Restart calibre.
4. In the tool bar, click Find Duplicates
5. Set the way you want it to scan for duplicates and click OK.
6. After scanning it will give you a list of duplicate ebooks. Click copies of the book (make sure leave one unchecked so you don't delete the original ebook file) and then click Remove Books.
10. Count Pages
Latest version: 1.11.0, released on 30 Oct, 2020
Rating: 5 star
Best for: Count number of pages/words in an ePub/Mobi to store in custom columns
Author: Grant Drake with additions by David Forrester
Calibre: 1.0.0
Downloads: 855 total downloads
Count Pages is one of the most used plugins, it estimates the number of pages in a given book, and tells you how many words are in the file. the results will show you in a custom column(s). This plugin now works only for Mobi and EPUB files, or format that convertible to ePub for it to work.
For Kindle users it has an generate APNX files feature which using the value from a pages custom column, so it can show you the page numbers when sending an ebook to Kindle from Calibre.
I always like organizing ebooks by story length, so I use this plugin quite often. it is pretty accurate. I have it worked to count pages in a fan fiction story and also generate the whole word count. This really helps one estimate the length of a book without having to open it and scroll through to see how long it is.
How to use Count Pages plugin:
1. In Calibre go >> Preferences >>Extensions>>Get new extension and find the Count Pages plugin then install it.
2. Add a custom column with Preferences->Add your own columns.
4. It will pop up a window ask you to configure the columns.
6. Then select all the ebooks you want to count the pages, and click Count pages in the menu.
7. It takes a while to count the pages and words, after the process, the column will gets updated.
11. FanFicFare
Latest version: 3.25.0, released on 9 Nov, 2020
Rating: 5 star
Best for: UI plugin to download FanFiction stories from various sites
Author: Jim Miller
Calibre: 2.85.1
Downloads: 778 total downloads
Ah, fanfiction! In the world where anything can happen to our beloved characters. I have been reading fanfiction for ~6 years now, and if you are also interested in reading fanfiction, you'll want to take a look at FanFicFare plugin for Calibre.
The FanFicFare plugin also known as FanFictionDownLoader, is the plugin that can help one download fan fiction from popular fanfiction sites and transfer it to ebook reading device.
Currently it supports downloading fanfiction from over 100 sites like: archiveofourown.org, www.fanfiction.net, www.wattpad.com, quotev.com, fictionpad.com, www.mediaminer.org, www.fictionalley.org, archive.shriftweb.org, etc.
How to use FanFicFare Plugin
1. Download the plugin. Go to Preferences >> Get Plugins >>FanFicFare.
2. Restart Calibre
3. In the top menu click FanFicFare >> Download from URLs.
4. Copy the url of the fanfiction and paste it to the box, it will start downloading the book.
12. Reading List
Latest version: 1.7.0, released on 8 Nov, 2020
Rating: 5 star
Best for: Define orderable lists of books and synchronise to devices/folders. For task-based readers, this is a very handy plugin.
Author: Grant Drake
Calibre: 0.9.29
Downloads: 456 total downloads
Putting ebook together in a specified reading order is a common request. Reading List is the plugin for calibre that allow one to set a list of books in a setting order.
You can have multiple lists and set it to send to your device when it is connected to your computer. You can also have it automatically apply tags or populate a custom column in a list, and remove tags when you remove books from the list.
How to use Reading List plugin:
1. Download the plugin. Go to Preferences >> Get Plugins >>Reading List
2. Restart Calibre
3. In the top menu click Reading List
4. You can then Add a ebooks to a list.
13. Annotations
Latest version: 1.13.0, released on 18 Oct, 2020
Rating: 5 star
Best for: Import annotations
Author: David Forrester
Calibre: 1.0.0
Downloads: 1098 total downloads
Need bring the annotations you made in Kindle or Kobo to Calibre? Annotations is a very cool Calibre plugin that enables you to synchronize and view any notes, highlights, and other annotations you make on your Kindle or Kobo ereader in your Calibre library.
Annotations supported ebook readers and applications:
* Kindle – annotations fetched from 'My Clippings.txt' file.
* Kobo ereaders – annotations fetched from database.
* tolino ereaders – annotations fetched from notes.txt file.
* GoodReader
How to use Annotations plugin:
1. Follow the same steps above to download and install Annotations plugin.
2. Restart Calibre.
3. Find Annotations plugin in the main toolbar.
4. Choose import annotations from the ereader you have.
Best Calibre Kobo Plugins
14. Kobo Touch Extended
Latest version: 3.4.1, released on 11 Oct, 2020
Rating: 5 star
Best for: Communicate with Kobo Touch and later firmwares to enable extended Kobo ePub features.
Author: Joel Goguen
Calibre: 3.42.0
Downloads: 961 total downloads
Kobo users who want to convert epub files to kepub format for some extra reading features can do so easily with the Kobo Touch Extended Calibre plugin.
Kepub is the ebook format created by Kobo based on EPUB format. The advantage of kepub over epub are as follows:
1. It will show the book title at the top of each page.
2. If the ebook have a chapter title it will show it at the bottom of each page with the page numbers.
3. Page numbers show the number of page turns remaining in the current chapter instead of the estimated number of pages for the entire book.
4. Provide reading statistics for you to estimate how long it will take to finish reading the chapter/book.
How to use Kobo Touch Extended plugin: Mozilla firefox 58.
1. Download and install the plugin.
2. Connect your Kobo to computer.
3. Add EPUB files which you want to convert to Kepub to Calibre.
4. Click the Send to device button.
15. Kobo Utilities
Latest version: 2.11.8, released on 10 Oct, 2020
Rating: 5 star
Best for: Utilities to use with Kobo ereaders.
Author: David Forrester
Calibre: 0.9.20
Downloads: 1114 total downloads
The Kobo Utilities Plugin adds extra function to calibre for working with Kobo ereaders. This will allow changes on the eReaders that either cannot otherwise be made or will make them easier to do.
All Kobo e-ink ereaders are supported if calibre supports them. Some functions are not supported on the original Kobo eReader or the WiFi.
If you've ever wished some extra and easier function to manage Kobo, the Kobo Utilities Calibre plugin might be what you've been waiting for. It's there when you need remove font settings for a specific book, remove tiles from the Kobo home screen, change reading status, upload/remove covers of ebooks, etc.
I myself have several ereaders, I especially use Kobo Utilities plugin plus Calibre to save and restore reading progress between my ereaders.
How to use Kobo Utility Plugin:
1. Download and install Kobo Utility Plugin, add it to the menu bar.
3. Clicking the Kobo Utilities menu button it will ask you to configure the Kobo Utilities plugin. Just fill in the metadata for the four custom columns. Each column will give you the help on how to fill the columns.
Best Calibre audiobook plugins
16. TTS to MP3
Latest version: 0.5.5, released on 16 Nov, 2020
Rating: 5 star
Best for: Create MP3 audiobook using Windows TTS.
Author: jackie_w
Calibre: 5.4.0
Downloads: 799 total downloads
TTS to MP3 is a simple Calibre plugin makes it easy to record a set of audiobook MP3 files that can be played on any MP3 player or smartphone app.
It utilize Windows's built-in Text-to-Speech (TTS) software and Voices, so only windows user can use it. It will create one MP3 for each chapter in the ebooks. though the selected ebooks needs to be in EPUB, AZW3 or KEPUB format.
This plugin is perfect for anyone who wants a audiobook for the ebooks they have, No need to wait for a publisher to decide if the corresponding audiobook will be available.
How to use TTS to MP3 plugin:
1. Download and install the plugin.
2. Restart Calibre.
3. Click TTS to MP3 from the menu bar.
4. Select the ebooks to be recorded.
5. Mozilla firefox 48. Set to record the whole file, or manual select files. Change the voice, speech rate, after the setting click Create MP3s.
Frequently Asked Questions
Using Calibre With Ipad
The following are some commonly asked questions about Calibre and plugins:
Using Calibre With Kindle
What are Calibre plugins?
Calibre Plugins are third-party components that work together with Calibre to add features and increase customization of the program without needing to code.
In the simplest terms, plugins are just like apps for your phone. When you install a plugin, you extend the functionality of Calibre. So you have plugins for ebook DRM removing, for metadata, syncing data, etc.
Where Can I get Calibre Plugin?
You can access Calibre Plugins in 3 ways:
1. On the official Plugins repository at https://plugins.calibre-ebook.com/. it will list all the download number and requirements of the plugin, which is a good place to start to find plugins you need.
2. From a specific plugin page.
3. Directly get the plugin in Calibre app.
Whichever option you choose, you will access the same plugins.
How Do I Know What Calibre Plugins Are Right for Me?
First, familiarize yourself with Calibre, find out what functionality you wish the program have, then go through the plugin list and find one that meets your specific needs.
How Do I Make the Plugin Work after It Is Downloaded?
There are two main ways to install Calibre plugins.
1. Download and install from Calibre's built-in plugin library. just open 'Calibre', click on Preferences->Plugins->Get new plugins and find the plugins you need to install.
2. Alternatively, you can download the plugin file and manually upload it to Calibre. To do this, download the ZIP file, Then in Calibre click Preferences->Plugins->Load plugin from file.
To activate the new plugin, You must restart calibre after installing plugins. A convenient shortcut for this is Ctrl+R.
My Calibre does not have load plugins from file option
You can find the load plugins from file by Preferences—>Advanced—>Plugins—>Load plugin from file. it can be find at the bottom right of the screen.
How to update Calibre plugins?
You don't need to keep an eye on the Calibre plugins update, Caliber checks them automatically and If a plugin has a new version, you will see the plugin icon indicates a update at the menu bar. Just click on the icon, select the plugin to upgrade it will give you a step by step guide.
Where does calibre store it's plug-ins?
Windows: C:UsersUserNameHereAppDataRoamingcalibreplu gins'. You could also just search for *.zip .
Mac: Open Calibre and go to Preferences > Miscellaneous > Open calibre configuration directory > go to folder plugins.
Wrapping up
There you go folks! We hope this list of the best Calibre plugins in 2020 helped you extended the functionality of this great app. But what about you? If you are already using them, write your feedback in the comment box below. If you think we missed any of your favorites, Write me a comment!
Bonus Plugins
Aside from the 16 Calibre plugins we mentioned above, we also use and recommend the following plugins:
Embed Comic Metadata: A Calibre Plugin that helps one manage comic metadata in Calibre. you can use it to embeds metadata from Calibre into comic archives or import metadata from comic archives to calibre.
Quality Check: Quality Check is a plugin that It help you identify ePubs that needs modifying and allows to search for anything in any epub. It will comes in handy if you need to find a specific word, phrase, character, ect. in the epub file.
Extract ISBN: Extract ISBN is a plugin that helps in finding the ISBN for a ebook. It is very useful when the ebooks don't have ISBN associated in the metadata. If we get the ISBN for a ebook, it will greatly improve the chance of finding the correct cover and metadata.
Wiki Reader: Wiki Reader is the plugin that can convert any Wikipedia articles to an ebook. You just need to copy and paste the URLs of each Wikipedia articles, though you can only add one at a time. This provides a quick solution when we want to learn something on a certain topic.
Modify ePub: Modify ePub is the plugin that help one make changes and updates to an ePub without converting the file. For example, you can rewrite the CSS, change the file margin, split the part you don't need, change the directory structure etc.
Goodreads: This plugin will enable Calibre to read book information from goodreads.com downloads metadata and covers from Goodreads. Adding this plugin can improve the quality of information you can gather for the ebooks.